Step4
簡単作成(フォトブックウィザード)
Making
フォトブックウィザード
フォトブックウィザードを利用すると、簡単なステップでフォトブックが作成できます。
1.フォトブックに使いたい画像を選択します。
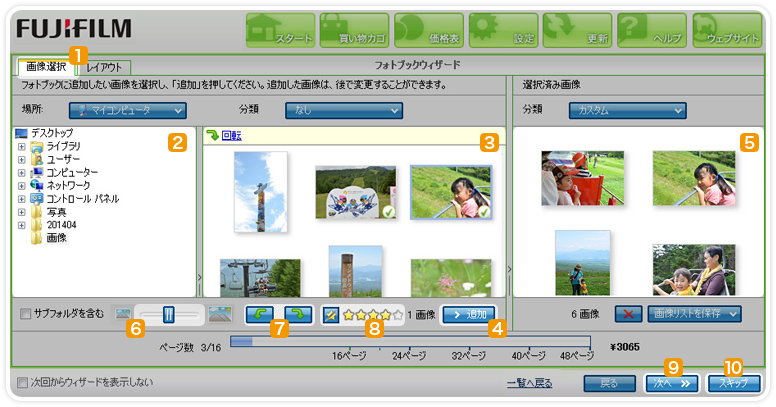
画像選択![]() タブを開くと、パソコン内にあるフォルダ一覧が表示されます。
タブを開くと、パソコン内にあるフォルダ一覧が表示されます。![]()
フォトブックに追加したい画像が入っているフォルダを選択すると、画面中央に画像一覧が表示されます。![]()
挿入したい画像を指定し「追加」![]() を押すと、画面右側にフォトブック作成画像として登録されます。
を押すと、画面右側にフォトブック作成画像として登録されます。![]()
画像一覧で表示されている画像の大きさを変更したい場合は画面左下のスライダを動かしてください。![]()
画像の縦・横位置を変更したい場合は画面下のアイコンを押して画像を回転させてください。![]()
画像の「おすすめ度」を個別で設定できます。![]()
ポイント
登録した画像をソフトが判別し、シーンに合わせて自動でレイアウトが行われます。自動レイアウト時には「良い画像」と判断した画像を大きくレイアウトする仕様になっており、判断基準は「明るさ」「手ブレ」「顔認証」などの他、☆の数が多い画像も「良い画像」として優先的にレイアウトされます。
- ※ 画像枚数とページレイアウトの組み合わせにより、初期の作成ページ数が設定されます。ページ数、使用画像、レイアウト等はウィザード終了後の編集画面で変更が可能です。
フォトブックに使いたい画像が決まったら「次へ」![]() を押してください。「スキップ」
を押してください。「スキップ」![]() を押すとウィザードを中止し、直接編集画面に進みます。
を押すとウィザードを中止し、直接編集画面に進みます。
2.フォトブックのページレイアウト、背景、表紙デザインを設定します。
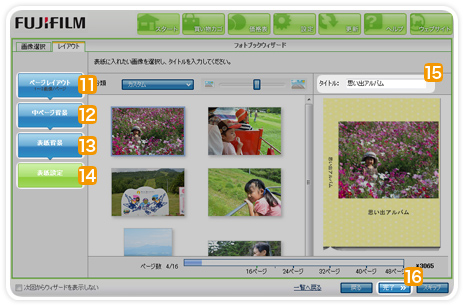
画像が決まったら、ページごとに配置する枚数を決めるレイアウトを設定します。
ページレイアウト![]() で各ページにおける画像枚数を設定します。
で各ページにおける画像枚数を設定します。
次に、中ページの背景色![]() 、表紙の背景色
、表紙の背景色![]() を設定します。
を設定します。
最後の「表紙設定」![]() で表紙に使う画像の設定とフォトブックのタイトル
で表紙に使う画像の設定とフォトブックのタイトル![]() を入力します。
を入力します。
- ※ 表紙に使用した画像の位置調整およびタイトル文字の変更はウィザード終了後の編集画面で行えます。
全ての設定を行った後、「完了」![]() ボタンを押して編集画面に進んでください。
ボタンを押して編集画面に進んでください。
