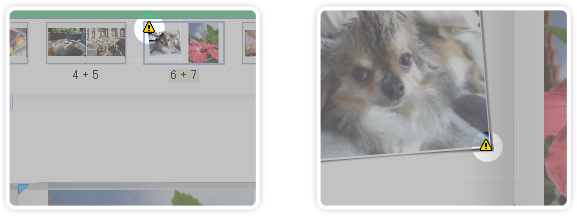Step5
編集
Making
- ※ 「キャラクター」タイプでは画像や文字はレイアウトテンプレート内でしか編集ができません。
- ※ 「フォトブック リング」では製本の都合上、片面(右側ページ)しか編集ができません。
編集画面
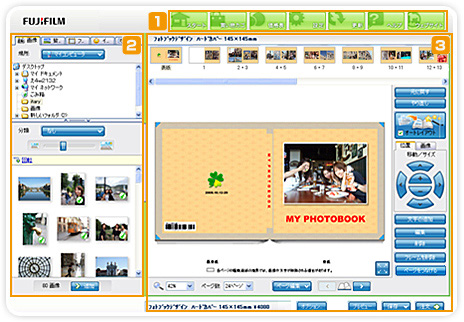
編集画面では様々な機能を利用してフォトブックを編集できます。編集画面は表紙を含む複数のページから構成されており、それぞれのページで自由に編集ができます。
フォトブックを編集するページの周囲には、画像や文字、背景などを編集するための機能が表示されています。
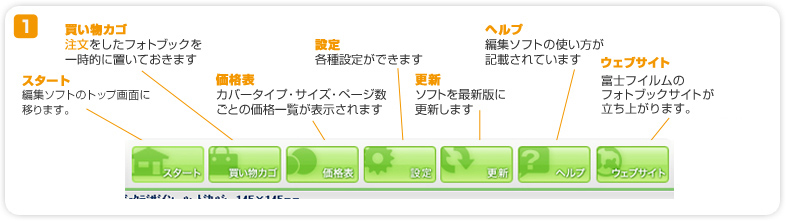
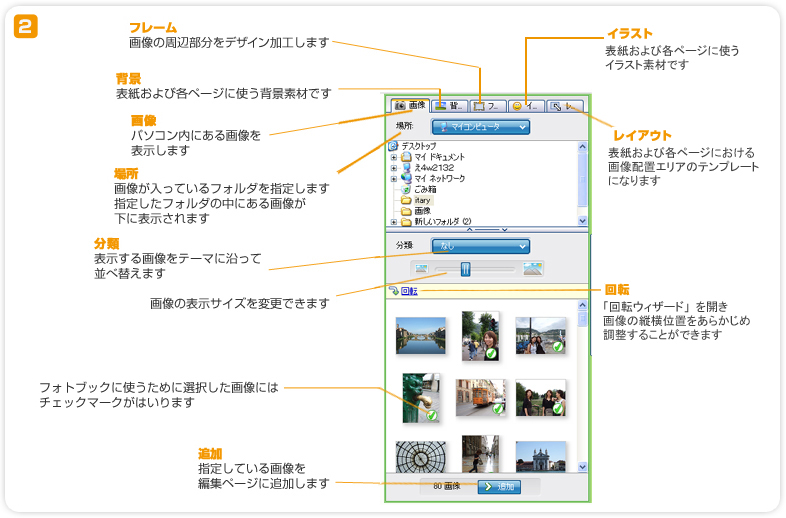
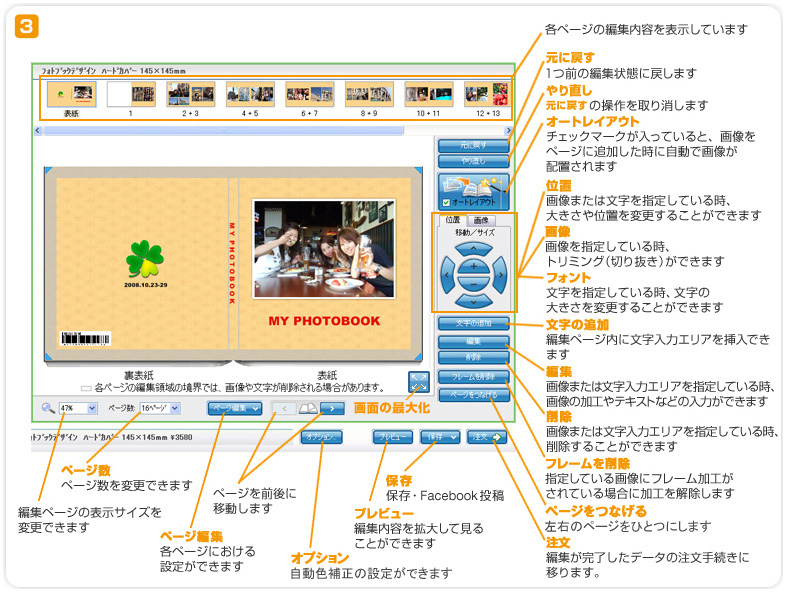
-
※
Facebookの仕様変更により、編集データの投稿ができなくなっています。
お客さまにはご迷惑をお掛けして申し訳ありませんが、何卒ご了承をお願いします。
画像の追加・変更
1.画像の追加
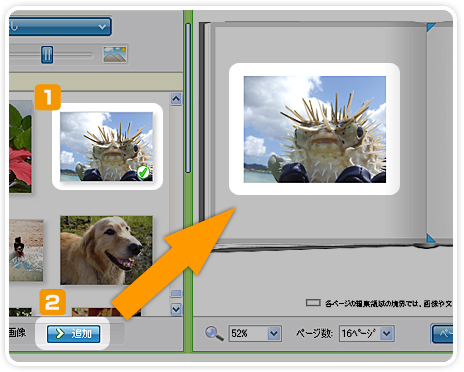
画像をフォトブックに追加したい場合は、入れたい画像を選択し![]() 、「追加」をクリックします。
、「追加」をクリックします。![]() 編集画面の場合は画像をドラッグ&ドロップする方法でも表紙やページに画像を追加することができます。
編集画面の場合は画像をドラッグ&ドロップする方法でも表紙やページに画像を追加することができます。
「Ctrl」キーを押しながらマウスでクリックすることで、複数の画像を一度に選択することができます。また、画像の周囲の空白スペースをクリックし、クリックした状態のまま選択する画像全体が含まれるようにポインタを動かすことでも複数の画像を一度に選択することができます。
- ※ ソフトカバーは製本の都合上、のど部分(見開きページ中央の、製本した際に背に接する部分)近くは画像等が見えにくくなります。ソフトカバーで編集する際は、のど部分近くに画像等がかからないように配置することをお勧めします。(ハードカバーは完全見開きにできる製本方式になります)
2.画像の変更
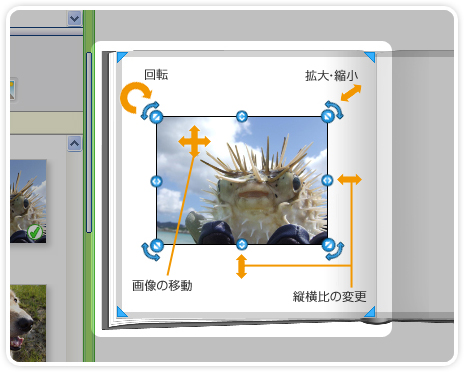
ページに追加した画像を変更することができます。画像をクリックして選択し、画面右側の「位置」や「画像」、「編集」、「削除」を使って変更ができます。
| 位置 |
画像を移動したり大きさを変更することができます。 |
|---|---|
| 画像 |
トリミングをすることができます。 |
| 編集 |
「画像編集」に移ります。 |
| 削除 |
画像を編集ページから削除します。 |
ページに追加した画像をクリックすると画像の周囲に複数の青い点が表示されます。この青い点を動かすことで直接画像サイズや縦横比の変更、回転をすることができます。
画像をクリックしたままの状態でポインタを移動すると、画像を移動することができます。
また、画像をダブルクリックすると「画像編集」に移ります。
3.画像の並び替え
ページに追加した画像の順番を並び替えることができます。順番を並び替えたい画像にポインタを合わせ、右クリックをするとメニューが開き、「最前面へ」「最背面へ」「前面へ」「背面へ」が選べます。
文字の追加・変更
1.文字の追加
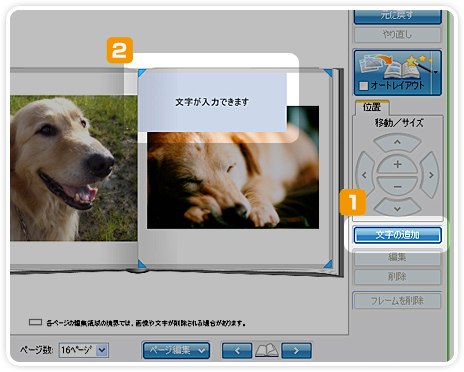
フォトブックに文字を入れたい場合、最初に文字入力エリアを追加します。編集画面右側にある「文字の追加」をクリックすると![]() 、文字の入力エリアが編集ページに入ります。
、文字の入力エリアが編集ページに入ります。![]()
文字の入力エリアは「文字を入力してください」と表示されます。
- ※ ソフトカバーは製本の都合上、のど部分(見開きページ中央の、製本した際に背に接する部分)近くは文字等が見えにくくなります。ソフトカバーで編集する際は、のど部分近くに文字等がかからないように配置することをお勧めします。(ハードカバーは完全見開きにできる製本方式になります)
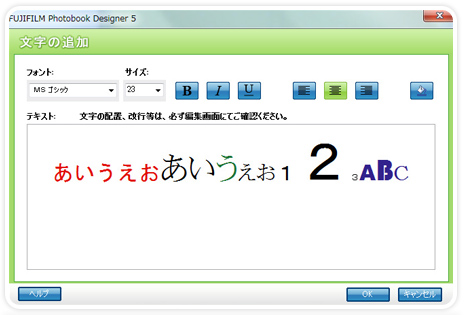
文字入力エリアをクリックして選択し、「編集」を押すと文字入力画面になります。文字入力エリアをダブルクリックしても文字入力画面に移ります。文字入力画面の「テキスト」欄に文章を入力して「OK」をすると、ページ内に文字が入ります。
お客様のパソコン内にあるフォントが使用できます。
文章の途中でも大きさ、色、書体の変更が可能です。
- ※ 文字入力エリアを追加し、「文字を入力してください」がページに表示されていても、文字を入力しなかった場合は、この文字入力エリアは印刷されません。
2.文字の変更
ページに追加した文字および文字入力エリアは、変更することができます。文字および文字入力エリアをクリックして選択し、画面右側の「位置」や「フォント」、「編集」、「削除」を使って変更ができます。
| 位置 |
文字を移動したり文字入力エリアの大きさを変更することができます。 |
|---|---|
| フォント |
文字の大きさを変更することができます。 |
| 編集 |
「テキスト作成」画面を開きます。 |
| 削除 |
文字を編集ページから削除します。 |
文字をクリックしたままの状態でポインタを移動すると、文字を移動することもできます。
背景
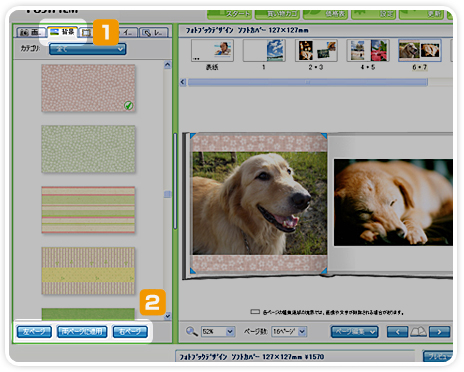
「フォトブックウィザード」および編集画面で「背景」タブをクリックすると表紙やページの背景に使うテンプレートが表示されます。![]()
「フォトブックウィザード」では、選択した背景テンプレートが表紙を含む全ページに適用されます。
編集画面では、選択した背景テンプレートをページごとに適用できます。背景テンプレートを選択し、下部にある「左ページ」「両ページに適用」「右ページ」をクリックします。![]()
| 左ページ |
背景テンプレートを左ページに適用します。 |
|---|---|
| 両ページに適用 |
背景テンプレートを左右両方のページに適用します。 |
| 右ページ |
背景テンプレートを右ページに適用します。 |
背景テンプレートを指定し、編集ページにドラッグ&ドロップすると、ページに背景テンプレートを適用することができます。または、指定している背景テンプレートをダブルクリックすることでもページに背景テンプレートを適用できます。
使用する背景テンプレートの上で右クリックをすると「両ページに適用」、「全ページに適用」が表示されます。「全ページに適用」をクリックすると、表紙以外の全てのページに選択した背景テンプレートが適用されます。
フレーム
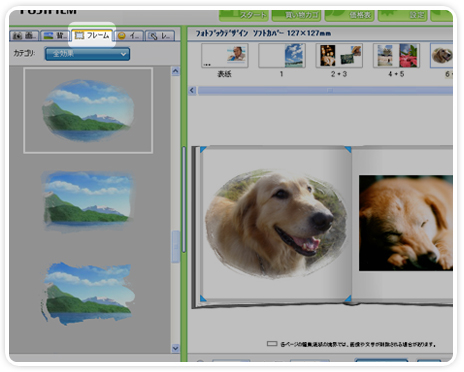
「フレーム」タブにより画像の境界部分を加工することができます。フレームテンプレートを加工したい画像へドラッグ&ドロップすることにより、画像が加工されます。フレームテンプレートをダブルクリックすることでも画像に加工がされます。
加工内容は「フレーム」「マスク」「コーナー」があります。
| フレーム |
画像を指定の額にはめ込みます。 |
|---|---|
| マスク |
画像を指定の型に切り抜いたり、境界部分をぼかしたりします。 |
| コーナー |
画像の四隅または境界部分に装飾加工します。 |
イラスト
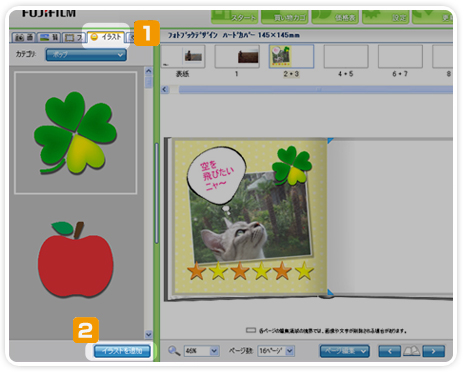
「イラスト」タブによりイラスト素材を挿入することができます。![]() 挿入したいイラストを選択し、「イラストを追加」ボタンを押すとイラストが挿入されます。
挿入したいイラストを選択し、「イラストを追加」ボタンを押すとイラストが挿入されます。![]()
ドラッグ&ドロップやダブルクリックすることでもページに追加ができます。
カテゴリは「ポップ」「オリジナル」があります。
| ポップ |
可愛らしいイラストやフキダシになります。 |
|---|---|
| オリジナル |
一般的なイベント向けのイラストになります。 |
レイアウト
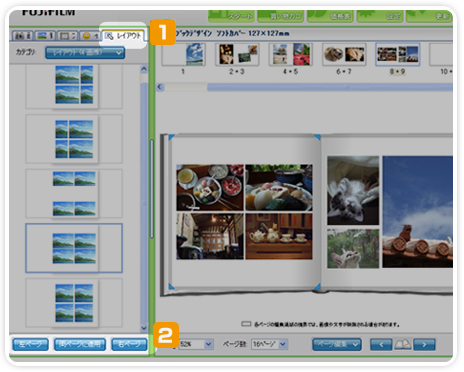
「レイアウト」タブより表紙や各ページに画像を配置するテンプレートを挿入することができます。![]()
挿入したいレイアウトテンプレートを選択し、画面下部の「左ページ」「両ページに適用」「右ページ」ボタンを押すとレイアウトテンプレートが挿入されます。![]()
ドラッグ&ドロップやダブルクリックすることでも表紙や各ページに挿入できます。
カテゴリは配置したい画像数で区別しています。
ご自身でデザインしたレイアウトを「マイレイアウト」として保存し、他のページで利用することができるようになりました。
ページの編集
編集画面の下部にある「ページ編集」には、ページを編集するための下記機能があります。
| ページ追加 |
空のページを挿入します。 |
|---|---|
| 左右のページを削除 |
見開きの両ページを削除し、以降のページは前に移動します。 |
| ページのコピー |
選択しているページ内容をコピーします。 |
| ページの切り取り |
選択しているページを削除し、以降のページは前に移動します。 |
| ページの挿入 |
コピーしたページデータを挿入します。 |
| 左ページを白紙にする |
左のページにある内容を全てクリアします。 |
| 右ページを白紙にする |
右のページにある内容を全てクリアします。 |
| 空ページの削除 |
見開きで空白のページを全て削除します。 |
| ページの入れ替え |
左右ページの編集内容を入れ替えます。 |
| ページをつなげない |
編集ページを左右で独立させます。ページをまたいだ編集はできません。 |
| ページをつなげる |
編集ページで左右で合わせます。ページをまたいだ編集が可能になります。 |
画像編集
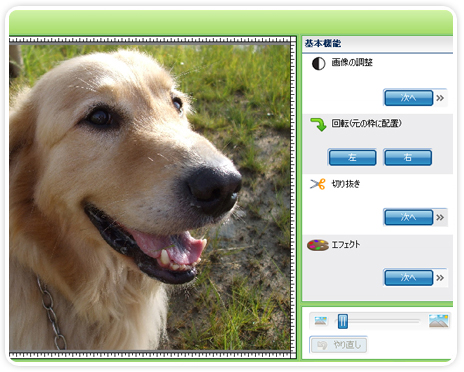
編集画面においてページ内の画像を選択し、「編集」をクリックすると画像編集の画面が表示されます。画像編集の画面では「画像の調整」、「回転」、「切り抜き」、「エフェクト」加工ができます。
画像の調整
「明るさ」、「コントラスト」、「階調」の調整ができます。
回転
画像を90度回転することができます。「左」をクリックすると画像が反時計回りに回転し、「右」をクリックすると時計回りに回転します。
切り抜き
画像をトリミングします。フォーマットを利用して切り抜きの縦横比を調整できます。
| 2:3フォーマット |
縦に2、横に3の割合で切り抜きます。 |
|---|---|
| 3:4フォーマット |
縦に3、横に4の割合で切り抜きます。 |
| カスタムフォーマット |
任意の割合で切り抜きができます。 |
画像編集画面の右側にあるキーを使って切り抜き範囲や角度を調整できます。また、画像部分に表示されている白い点を動かすことでも切り抜き範囲や角度を調整することができます。
エフェクト
| モノクロ |
黒白にします。 |
|---|---|
| セピア |
セピア色にします。 |
| 単色1 |
指定の1色にします。濃度を調整できます。 |
| 単色2 |
指定の1色にします。濃度は調整できません。 |
| ネガ |
色が反転します。 |
| ウォーター |
水に浸した感じになります。 |
| 色調 |
色合いを変更します。 |
| ぼかし(モード) |
モードを変更してぼかし具合を調整します。 |
| 油絵 |
油絵のような雰囲気にします。 |
| ぼかし |
ベタ塗りの効果になります。 |
| ガラス1 |
ガラス越しで見た感じになります。 |
| ガラス2 |
ガラス越しで見た感じになります。 |
| モザイク |
モザイク効果になります。 |
| ズーム |
カメラのズームをしている感じになります。 |
| つまみ |
中心をつまんだ感じになります。 |
| 拡散 |
外側を拡散させます。 |
| あおり |
画像を歪ませます。 |
| レンズ |
外側に歪ませます。 |
| 波紋 |
中心から波の模様を作ります。 |
| スピン |
画像を回転します。 |
| 渦 |
波紋効果のままスピンさせます。 |
画像の保存
画像編集画面で加工された画像は、フォトブックの注文用として新規に保存されます。
元の画像データ自体は加工保存されません。
!画像編集画面で加工され保存した画像は、ご注文時に自動色調整が行われません。予めご了承ください。
回転ウィザード
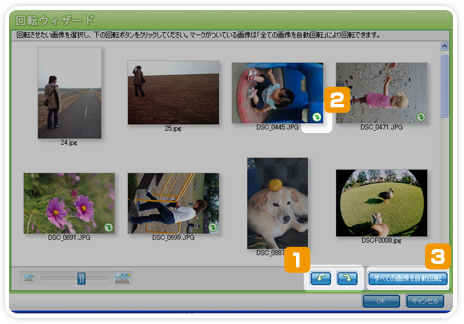
編集画面左側の「回転」ボタンを押すと回転ウィザードが起動し、元画像の縦横位置調整をすることができます。
回転したい画像を選択し、回転ボタン![]() を押すと左右90度回転します。
を押すと左右90度回転します。
右下にマークがついている画像![]() については「すべての画像の自動回転」
については「すべての画像の自動回転」![]() により一括調整することができます。
により一括調整することができます。
-
※1
画像を回転し保存する場合、縦横のピクセル数によっては元画像が劣化する事があります。
画像が劣化する場合は確認画面が表示され、回転後は横方向で最大15ピクセル、縦方向で最大7ピクセルの画像劣化の可能性があります。
編集領域
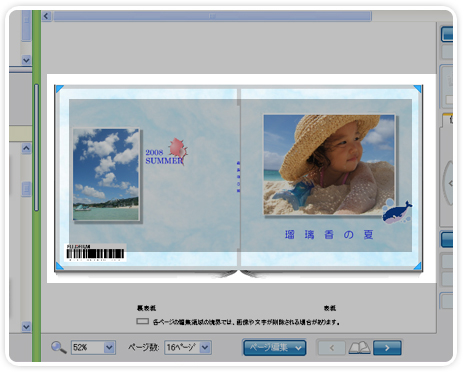
編集画面において、表紙およびページの外枠にあるグレーの部分は、ご注文されたデータを製本過程で巻き込み・断裁する領域になります。これらの領域は数ミリの誤差が生じる可能性がありますので予めご了承ください。

製本した際に画像を余白なしで配置させたい場合、編集画面ではグレーの部分にかかるように画像を配置してください。また、画像や文字、フレーム等を編集ページの境界ギリギリに配置すると、断裁や巻き込みにより切れてしまう可能性があります。切らせたくない画像や文字、フレーム等はできるだけ内側に配置することをお勧めします。
画像品質
|
このアイコン表示がある場合、画像の解像度が低いおそれがあります。画像のサイズを縮小するか、解像度の高い画像に変更してください。 |