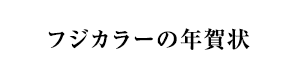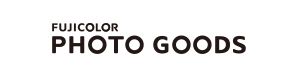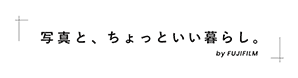フォトカレンダーを作成されたお客さまから、
こんなお悩みが寄せられることがあります。
- まとまった時間が取れず、作り始めるタイミングが難しかった
- 友だちがLINEで送ってくれた写真が、解像度不足で使えなかった
- 写真枚数が多くてアップロードに時間がかかり、編集画面で選ぶのも大変だった
- 同じ写真で別デザインのカレンダーを作るのに、写真の再アップロードが面倒だった
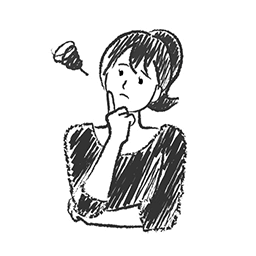
これらのお悩み、実はかんたんに解決できるんです。
作成前にぜひ知っておいてほしい事前準備&便利ワザを紹介します!
富士フイルム担当者に聞いた!
作成のあるあるお悩み解決テク

まとまった時間が取れない。
どのタイミングで作り始めればよい?
本当に多いお悩みなのですが、作成開始前に会員登録をすることで解決できます。
会員登録をすると、一時保存機能が使えるので、ちょっとしたすきま時間での作業が可能に。
一時保存期限は1ヶ月あるので、まとまった時間が取れなくても、5分や10分の空き時間を活用して無理なく作ることができます。
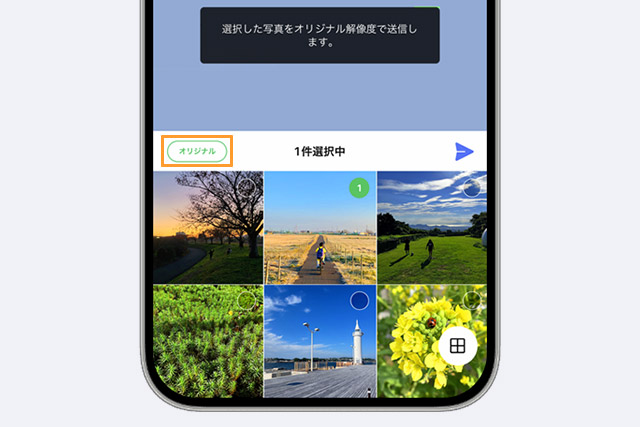
LINEで送ってもらった写真が解像度不足。
どうすればいい?
LINEなどのメッセージアプリで共有された写真の場合、ファイルサイズが小さくなり、印刷に適さないことがあります。
写真を共有するときは元のサイズで送ってもらうよう頼んでおくとよいでしょう。
LINEなら「オリジナル」を選択して送ると、画像が圧縮されることなく高画質のまま送れます。

写真が多すぎてアップロードに時間がかかるし、選ぶのも大変。時短できる?
使えそうな写真を全部アップロードしようとすると時間もかかるし、もし通信エラーが起きたときにアップロードし直すのも大変。使いたい写真は、作成開始前にある程度絞り込んでおくのがおすすめです。
デザインによって使える写真の枚数は違いますが、卓上タイプなら12~20枚程度、壁掛けタイプなら12~50枚程度に絞っておくと、アップロードとその後の編集がラクです。
また、アップロードが済んだタイミングで一時保存しておくのも時短の鉄則。万が一、通信エラーが起きても一番時間のかかるアップロードが済んでいれば、すぐに再作成ができます。
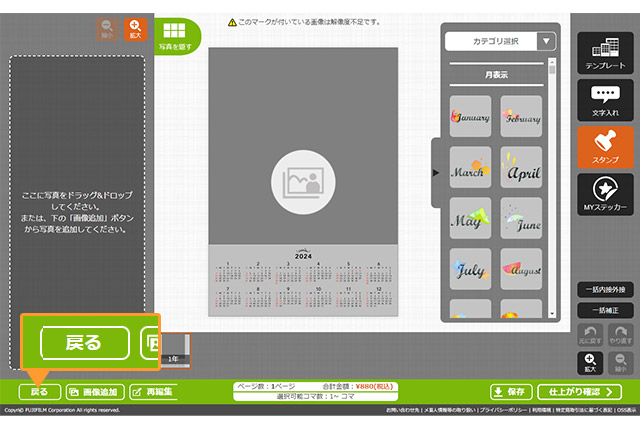
別のデザインを注文したいけれど、写真を再度アップロードするのが面倒
同じ写真を使って別のデザインのカレンダーを作りたいときは、一時保存データから編集画面に遷移し、「戻る」ボタンを押して「タイプ・デザイン選択」画面まで戻ります。
そこで新たに作りたいデザインを選ぶと、既にアップロードされた写真をそのまま使うことができます。
「卓上タイプと壁掛けタイプの2種頼を注文したい」「部屋ごとに違うデザインのカレンダーを作りたい」「プレゼント用に編集内容を変えたい」といったシーンで使ってほしい便利な裏技です。