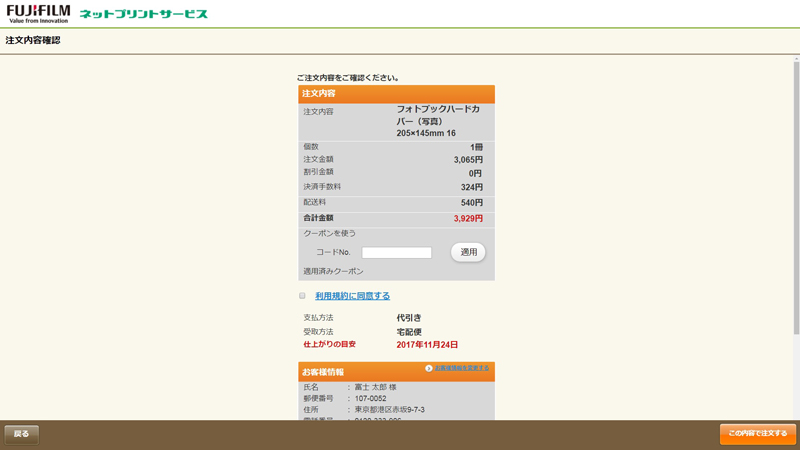WEB注文ソフト作成方法
Websoft
撮りためた写真を直接フォトブックにしたい!
同じ内容をパソコンでもスマホでも編集できるので、いつでもどこでもフォトブック作成が楽しめます。
作成・注文方法
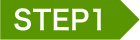 商品選択
商品選択
フォトブックで作成したいサイズを選んでください。
※フォトブックの作成には富士フイルムの写真関連サイト「Fotonoma」の会員登録が必要です。初めての方は新規会員登録を行ってください。
選択後、画面右下の「次へ」ボタンをクリックしてください。
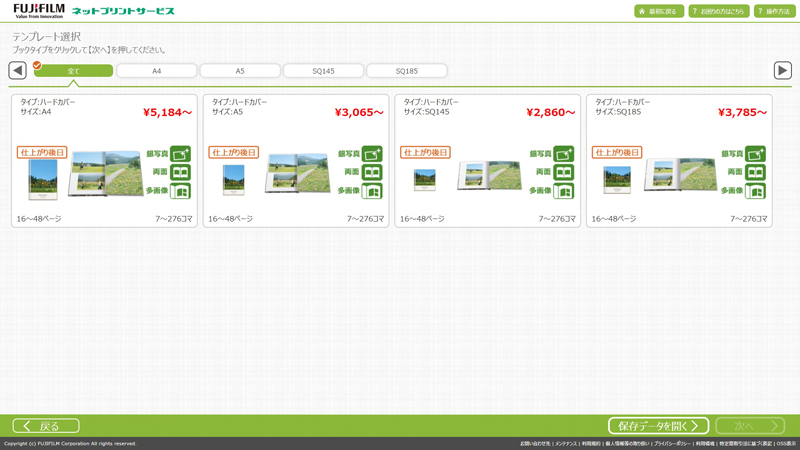
※「フォトブックハードカバー」商品選択時の画面イメージです。
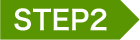 アップロード
アップロード
フォトブックに使いたい画像をアップロードします。アップロード方法は「パソコンに保存された画像を指定する」もしくは「画像をドラッグ&ドロップする」の2種類があります。
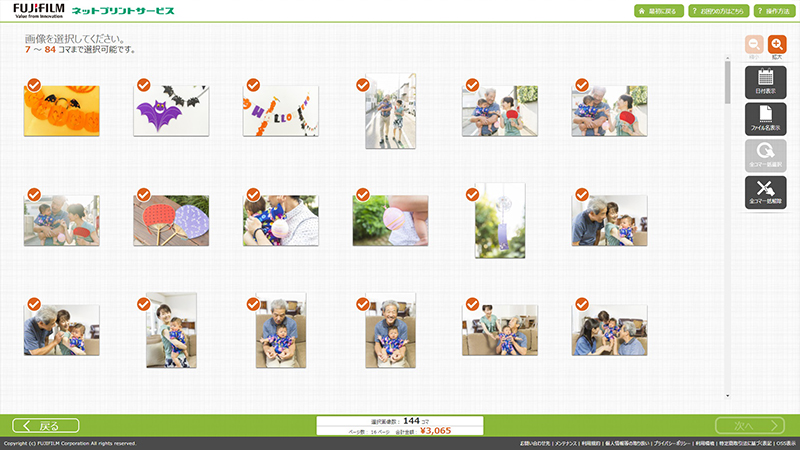
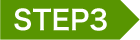 ページ数設定
ページ数設定
作成するフォトブックのページ数を設定します。
代表的なページ数のほか、「詳細設定」(①)ボタンをクリックすると2ページ刻みでページ数を設定できます。
※ページ数は後から変更も可能です。
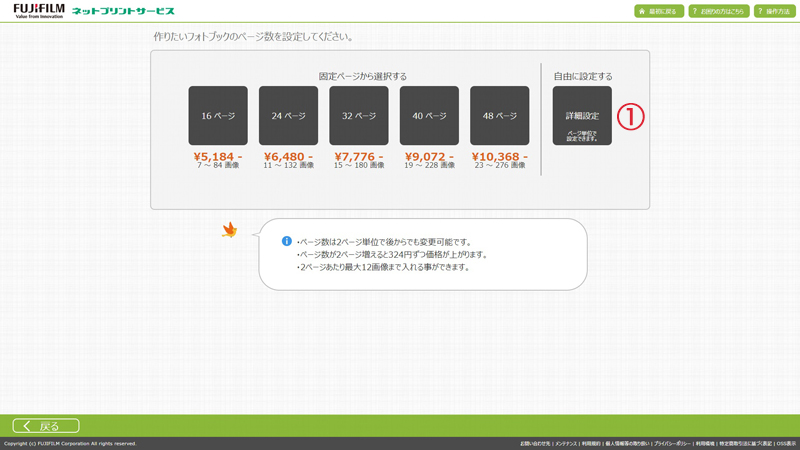
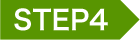 編集(ページ一覧)
編集(ページ一覧)
ページ数が決まると、選んだ画像が自動でレイアウトされます。
レイアウト後に各ページの一覧画面が表示されますので、表紙(②)や気になるページを選択して編集をしてください。
※中表紙(③)や最終ページは編集できる内容が限られており、自由に画像の挿入・削除ができません。
表紙や中ページのデザイン変更やページ数を変更する場合は、画面左上の各ボタン(④)を選択してください。
編集内容を保存する場合はページ右下のアイコン(⑤)をクリックしてください。
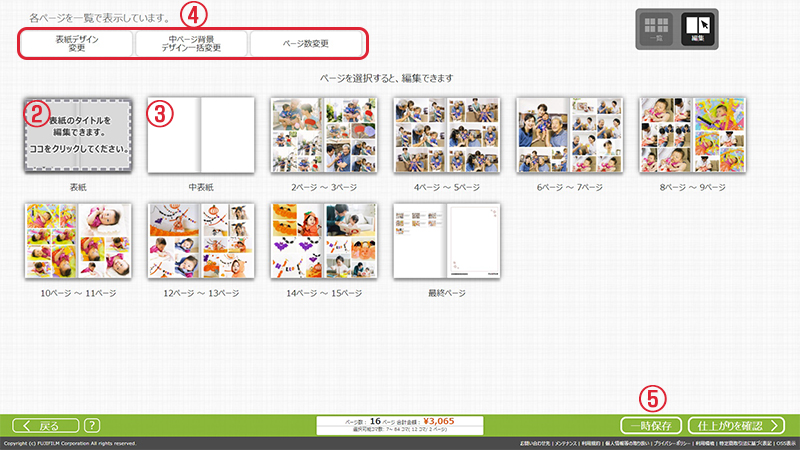
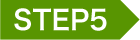 編集(中ページ)
編集(中ページ)
ページ一覧画面から各ページを選択すると、編集が行えます。
※「フォトブックリング」での編集時は、片面のみの編集になります。
レイアウトページ内の画像を選択すると画像の入替・回転・削除・画像調整が行えます。(⑥)
画像追加(⑦)・・・候補画像一覧のほか、画像の新規追加ができます。
デザイン(⑧)・・・背景色やレイアウトの変更ができます。
文字入れ(⑨)・・・ページ内に文字を入れることができます。
デコレーション(⑩)・・・装飾用のスタンプが選べます。
ページ一覧に戻る場合は画面右上の一覧ボタン(⑪)をクリックしてください。
編集が完了しましたら、「仕上がりを確認」(⑫)をクリックして注文手続きに進んでください。
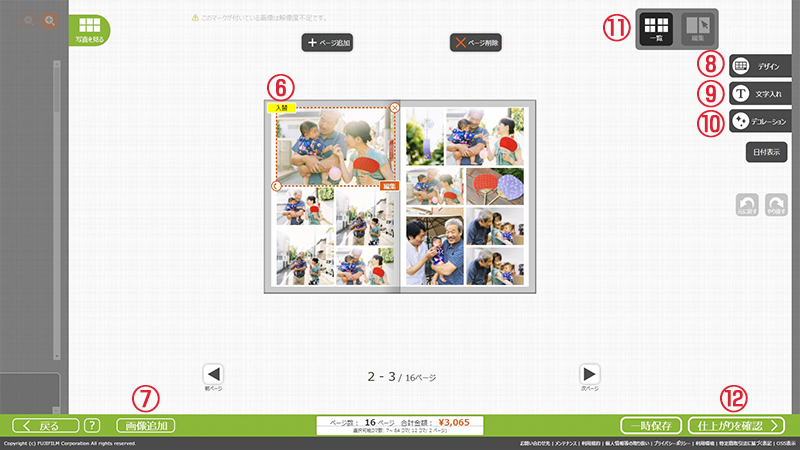
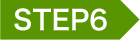 注文手続き
注文手続き
ご注文するフォトブックの冊数や配送方法、お支払方法を選択してください。
最終画面で内容をご確認後、画面右下の「この内容で注文する」ボタンをクリックしてください。
※ご注文確定後のキャンセルはできませんのでご注意ください。