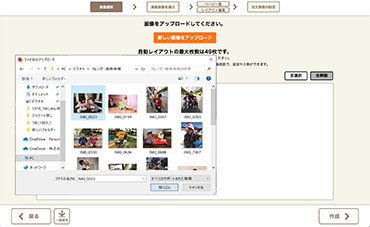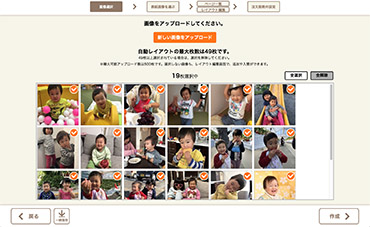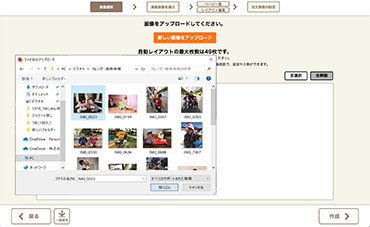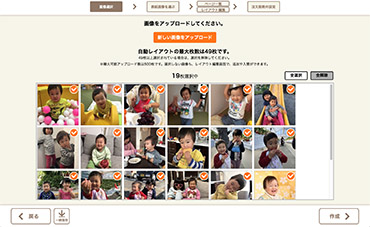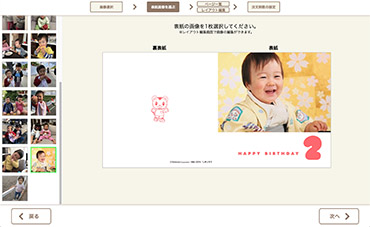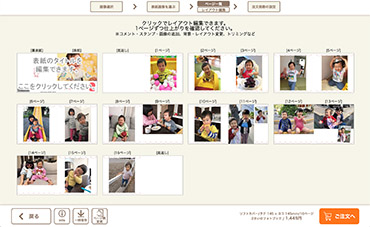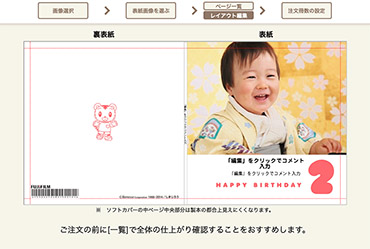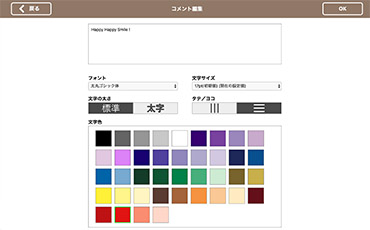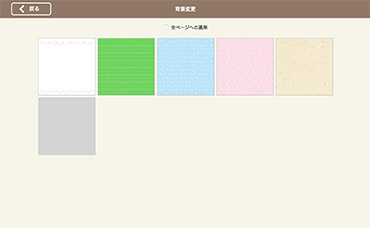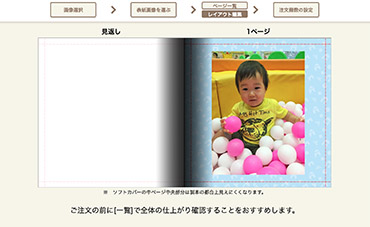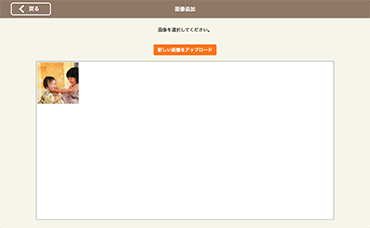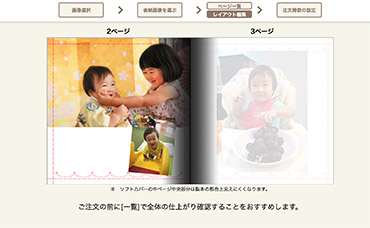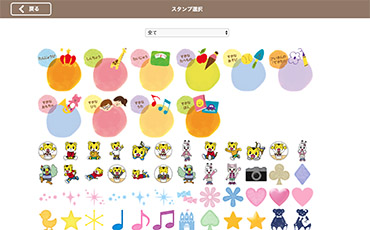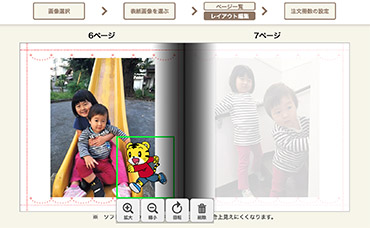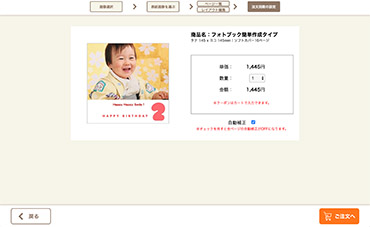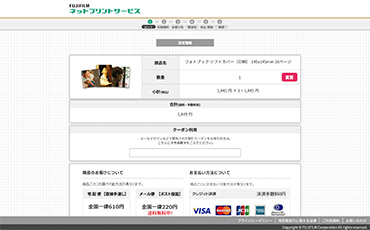-
STEP1画像アップロード
「新しい画像をアップロード」をクリックし、フォトブックに使いたい画像を選択してアップロードします。
アップロードが完了したら、「作成」をクリックします。フォトブックの編集中にも、新しい画像を追加でアップロードすることが可能です。
-
STEP2表紙画像の選択
アップロードされた画像が左に表示されています。表紙に使いたい写真をクリックすると、写真がはめ込まれます。写真が決まったら「次へ」をクリック。
-
STEP3ページ一覧を確認
表紙以降のページに、アップロードした画像が自動的にレイアウトされます。写真の順番や大小などをチェックしましょう。各見開きページをクリックすると、それぞれのページを編集できます。
-
STEP4表紙タイトル編集
STEP3で表紙ページをクリックすると、タイトルの編集ができます。【「編集」をクリックでコメント入力】部分をクリックすると、好きなタイトルを入れることができます。
文字を入力し、フォントやサイズ、文字色などを設定し、「OK」をクリックします。
-
STEP5背景の変更
編集したいページで、ページ下部の「背景変更」をクリック。
好みの背景色をクリックすると、背景に設定されます。
-
STEP6写真の追加
選択したページで「画像を増やす」をクリックすると、そのページの写真を追加することができます。
STEP1でアップロードした画像がすべて使われている場合も、新しい画像をアップロードして、ページに追加することができます。
-
STEP7コメント追加
「コメント追加」をクリックすると、コメント入力スペースが表示されます。STEP4と同様に文字を入力して、「OK」をクリックすると、コメントが入力されます。
-
STEP8スタンプ追加
「スタンプ追加」をクリックすると、カレンダー上に自由に配置できるスタンプが表示されます。使いたいスタンプのデザインをクリックするとカレンダーに配置されます。
配置したスタンプは移動のほか、拡大・縮小・回転ができます。
-
STEP9拡大すると編集がスムーズ
すべてのページの編集が終わったら、「ご注文へ」ボタンをクリック。注文前には「一覧」をもう一度クリックして、写真の重複などがないかをチェックするしておきましょう。注文数量を設定したら、もう一度「ご注文へ」をクリックします。
このあと、編集状態を保存するために「メールアドレス」「暗証番号」の入力などを行います。
-
STEP10クーポン番号入力、配送・支払手続
フォトブック引換券にあるクーポン番号を入力してください。引き続き、配送・支払方法などの手続きをお願いいたします。